- Smart Recorder 1 0 8 – Smart Simple Screen Recording Screen
- Smart Recorder 1 0 8 – Smart Simple Screen Recording Devices
- Smart Recorder 1 0 8 – Smart Simple Screen Recording Software
- Smart Recorder 1 0 8 – Smart Simple Screen Recording Instructions
Overview | Recording your actions on your interactive product with SMART Recorder |
Products |
|
Concepts |
|
Using SMART Recorder, you can record your actions on your interactive product. If you connect a microphone to your computer, you can record your voice as well.
After you create a recording, you can play the recording on any computer using Windows Media Player (Windows operating systems) or QuickTime software (macOS operating system software).
It has been specifically designed for high-quality and long-time recording with a clean and simple user interface. Screen DPI: 160. Smart Recorder 1.8.0 (14. The original screen recorder. Unlock the power of Screencast-O-Matic's screen recorder for Chromebook, Mac, and Windows. Capture any area of your screen. Add audio narration or video from your webcam. Record lectures, tutorials, demos, games and more! 3.8 Simple Methods to Record TV Shows on OTA Streaming Devices in 2020; 4. Record Screen + 4.1 Top 6 TV Screen Recorders for Mac/Windows in 2020; 4.2 Simple Steps to Capture Video on Win/Mac in 2020; 4.3 screen recorder mac; 5. Other Tips for TV Recording + 5.1 How to Record TV Shows with USB Stick in 2020; 5.2 Simple Ways to Record TV Shows in. . Window recording - choose the window and Smart Recorder captures it. Screen recording - records the entire screen. Smart Recorder is capable of recording high-quality system audio in all of its capture modes. Smart Recorder is also perfect for capturing screen activity for software demonstrations and Keynote/Powerpoint presentations.
Starting SMART RecorderThe first step in using SMART Recorder is to start it.
To start SMART Recorder
Press the SMART Board icon in the notification area (Windows operating systems) or Mac menu bar (macOS operating system software), and then select Recorder.
Note
If your computer isn't currently connected to a SMART interactive product, the SMART Board icon includes an X in its lower-right corner.
SMART Recorder opens.
In Windows operating systems, you can hide SMART Recorder but continue to access its menu options using the SMART Recorder icon.
To hide SMART Recorder
In SMART Recorder, select Menu > Hide to System Tray.
SMART Recorder disappears.
To show SMART Recorder
Press the SMART Recorder icon in the notification area, and then select Show.
SMART Recorder appears.
You can change a recording's audio and video quality.
To change a recording's video and audio quality
Smart Recorder 1 0 8 – Smart Simple Screen Recording Screen
Select Menu > Options in SMART Recorder.
Note
If SMART Recorder is hidden in Windows operating systems, press the SMART Recorder icon in the notification area, and then select Configure Options.
A dialog box appears.
In macOS operating system software, press the Recording Quality tab.
Select a sound quality in the Sound Quality list.
Note
Although higher sound quality produces better audio playback, it also increases the file size.
Select a video quality in the Video Quality list.
OR
Select Custom, and then type the required frame rate.
Note
Although a higher frame rate produces higher quality recordings, it also increases the file size.
Tip
If you select Automatic Selection (Recommended), SMART Recorder automatically evaluates your computer and selects the optimal frame rate.
Press OK.
To restore a recording's default video and audio quality
Select Menu > Options in SMART Recorder.
Note
If SMART Recorder is hidden in Windows operating systems, press the SMART Recorder icon in the notification area, and then select Configure Options.
A dialog box appears.
In macOS operating system software, press the Recording Quality tab.
PressRestore Defaults.
PressOK.
In Windows operating systems, you can select a recording's video format.
To change a recording's video format
Smart Recorder 1 0 8 – Smart Simple Screen Recording Devices
Select Menu > Options in SMART Recorder.
Note
If SMART Recorder is hidden in Windows operating systems, press the SMART Recorder icon in the notification area, and then select Configure Options.
A dialog box appears.
Press the Video Format tab.
Select Windows Media Video (*.wmv) or SMART Recorder Video (*.avi).
Notes
Any version of Windows Media Player can play a Windows Media video file. Windows Media Player can also play a SMART Recorder video file if SMART Notebook software or SMART Meeting Pro software is installed on the computer playing the file.
You can convert a SMART Recorder video file to a Windows Media video file by sharing the recording (see Sharing a recording (Windows only)).
Press OK.
To restore a recording's default video format

Select Menu > Options in SMART Recorder.
Note
If SMART Recorder is hidden in Windows operating systems, press the SMART Recorder icon in the notification area, and then select Configure Options.
A dialog box appears.
Press the Video Format tab.
Press Restore Defaults.
Press OK.
You can select a recording's file location.
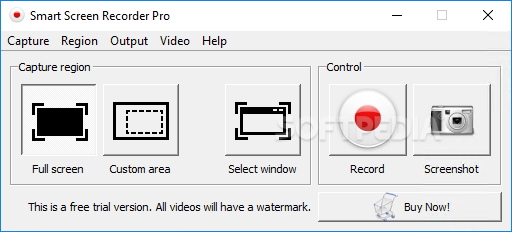
Select Menu > Options in SMART Recorder.
Note
If SMART Recorder is hidden in Windows operating systems, press the SMART Recorder icon in the notification area, and then select Configure Options.
A dialog box appears.
Press the Video Format tab.
Press Restore Defaults.
Press OK.
You can select a recording's file location.
To change the folder in which SMART Recorder saves files
Select Menu > Options in SMART Recorder.
Note
If SMART Recorder is hidden in Windows operating systems, press the SMART Recorder icon in the notification area, and then select Configure Options.
A dialog box appears.
Press the Target Files tab.
Press the Browse button next to the Default Save Directory box.
Browse to and select the folder in which you want to save the files, and then press OK (Windows operating systems) or Set (macOS operating system software).
Tip
For best performance, save the files on your computer's hard disk rather than a network drive.
Press OK.
To change the folder in which SMART Recorder saves temporary files
Select Menu > Options in SMART Recorder.
Note
If SMART Recorder is hidden in Windows operating systems, press the SMART Recorder icon in the notification area, and then select Configure Options.
A dialog box appears.
Press the Target Files tab.
Press the Browse button next to the Temporary Files Directory box.
Browse to and select the folder in which you want to save the temporary files, and then press OK (Windows operating systems) or Set (macOS operating system software).
Tip
For best performance, save files and temporary files on the same drive to reduce the time needed to save a recording.
PressOK.
To specify disk space limits
Select Menu > Options in SMART Recorder.
Note
If SMART Recorder is hidden in Windows operating systems, press the SMART Recorder icon in the notification area, and then select Configure Options.
A dialog box appears.
Press the Target Files tab.
Select the Warn me if free disk space is below check box, and then type a disk space limit to display a message when available disk space is low.
Type a disk space limit below which SMART Recorder will stop recording.
Press OK.
To restore the default file location of recordings
Select Menu > Options in SMART Recorder.
Note
If SMART Recorder is hidden in Windows operating systems, press the SMART Recorder icon in the notification area, and then select Configure Options.
A dialog box appears.
Press the Target Files tab.
Press Restore Defaults.
Press OK.
In Windows operating systems, you can add a watermark to a recording's background.
To add an image watermark to recordings
Select Menu > Options in SMART Recorder.
Note
If SMART Recorder is hidden in Windows operating systems, press the SMART Recorder icon in the notification area, and then select Configure Options.
A dialog box appears.
Press the Watermark tab.
Select Image.
Press Browse.
Browse to and select the image you want to use, and then press Open.
Press Properties.
The Watermark Properties dialog box appears. A preview of your selected image appears in the Preview pane.
Do the following:
To change the watermark's position, drag the preview image to another area in the Preview pane.
To change the watermark's size, drag the white circle in the preview image's lower-right corner.
Select Transparency and Effect settings.
PressOK to close the Watermark Properties dialog box.
If you want to revert to using no watermark after SMART Recorder closes, select Turn off the watermark when recorder closes.
PressOK to close the Options dialog box.
To add a text watermark to recordings
Select Menu > Options in SMART Recorder.
Note
If SMART Recorder is hidden in Windows operating systems, press the SMART Recorder icon in the notification area, and then select Configure Options.
A dialog box appears.
Press the Watermark tab.
Select Text.
Type text for the watermark.
PressProperties.
The Watermark Properties dialog box appears. A preview image appears in the Preview pane.
Select Color, Font and Transparency settings.
Do the following:
To change the watermark's position, drag the preview image to another area in the Preview pane.
To change the watermark's size, drag the white circle in the preview image's lower-right corner.
To add additional information to the watermark, select Add Current Date, Add Current Time and/or Add Frame Number.
PressOK to close the Watermark Properties dialog box.
If you want to revert to using no watermark after SMART Recorder closes, select Turn off the watermark when recorder closes.
PressOK to close the Options dialog box.
To remove a watermark from recordings
Select Menu > Options in SMART Recorder.
Note
If SMART Recorder is hidden in Windows operating systems, press the SMART Recorder icon in the notification area, and then select Configure Options.
A dialog box appears.
Press the Watermark tab.
Select No Watermark.
PressOK.
4k stogram 2 6 9 – download instagram photos free. Using SMART Recorder, you can record the full screen or a portion of the screen. If you connect a microphone to your computer, you can record your voice.
In Windows operating systems, you can create the recording as a SMART Recorder video file, a Windows Media video file or self-extracting file.
In macOS operating system software, you can create the recording as a video file that you can view using QuickTime software.
To create a recording in Windows operating systems
Smart Recorder 1 0 8 – Smart Simple Screen Recording Software
Change SMART Recorder settings to configure the recording's quality, video format, file location and watermark.
Notes
If you have multiple displays, you must select the display that you want to record.
You can hide SMART Recorder and continue to access its menu options by pressing the SMART Recorder icon in the notification area.
To record the entire screen, pressRecord.
Note
To record the entire screen while SMART Recorder is hidden, press the SMART Recorder icon in the notification area, and then select Record. Jpg compress 2 2 0.
OR
To record a screen area, press the down arrow next to the Record button in SMART Recorder, select Record Area, and then draw a rectangle around the area you want to record.
OR
To record a window, press the down arrow next to the Record button in SMART Recorder, select Record Window, and then select the window you want to record.
Tip
If you need to reduce the file size of the recording, limit the recording to a rectangular area of the screen or to a window.
Perform the on-screen actions you want to record. If you connected a microphone to your computer, speak into your microphone.
SMART Recorder displays the time elapsed during the recording.
Tip
Animations and other special effects greatly increase the file size of the recording.
If you want to pause your recording, pressPause. To resume recording, pressRecord.
Notes
To pause the recording while the SMART Recorder window is hidden, press the SMART Recorder icon in the notification area, and then select Pause.
To resume recording, press the SMART Recorder icon in the notification area, and then select Record.
After you complete the actions you want to record, pressStop in SMART Recorder.
Note
To stop the recording while SMART Recorder is hidden, press the SMART Recorder icon in the notification area, and then select Stop.
The Save As dialog box appears.
Note
If you want to exit without saving your recording, pressCancel, pressYes to confirm deletion, and then ignore the remaining steps of this procedure.
Type a file name.
If you want to save the recording in a different location, browse to the new location.
PressSave.
The Completing Capture dialog box appears while SMART Recorder creates the video file.
After SMART Recorder creates the video file, the Recording Complete dialog box appears. The information in this dialog box includes the file location of the recording, file size and duration of the recording.
If you want to view the recording after you close this dialog box, select Play Recording.
If you want to share the recording with others, select Share Recording.
PressOK.
If you select Play Recording, the file plays in your default media player.
If you select Share Recording, the Share Recording dialog box appears. Create a Windows Media video file or a self-extracting file as described below.
To create a Windows Media video file or a self-extracting file
Create the recording as described above. Ensure you select the Share Recording option.
The Share Recording dialog box appears.
Select WMV to create a Windows Media video file, and then pressNext.
OR
Select Self extracting to create a self extracting file, and then pressNext.
PressNext.
PressBrowse, browse to the location where you want to save the file, type a file name, and then pressSave.
PressNext.
PressFinish.
To create a recording in macOS operating system software
Change SMART Recorder settings to configure the recording's quality and file location.
Note
If you have multiple displays, you must select the display that you want to record.
To record the entire screen, pressRecord.
OR
To record a screen area, press the down arrow next to the Record button in SMART Recorder, select Record Area, and then draw a rectangle around the area you want to record.
Tip
If you need to reduce the file size of the recording, limit the recording to a rectangular area of the screen or to a window.
Perform the on-screen actions you want to record. If you connected a microphone to your computer, speak into your microphone.
SMART Recorder displays the time elapsed during the recording.
Tip
Animations and other special effects greatly increase the file size of the recording.
If you want to pause your recording, pressPause. To resume recording, pressRecord.
After you complete the actions you want to record, pressStop in SMART Recorder.
A dialog box appears.
Note
If you want to exit without saving your recording, pressCancel, pressYes to confirm deletion, and then ignore the remaining steps of this procedure.
Type a file name.
If you want to save the recording in a different location, browse to the new location.
PressSave.
After SMART Recorder creates the video file, a dialog box appears. The information in this dialog box includes the file location of the recording, file size and duration of the recording.
If you want to view the recording after you close this dialog box, select Play Recording.
OR
If you want to close this dialog box without viewing the recording, pressOK.
If your system performance is slow when you use SMART Recorder, or the recording quality isn't the standard you want, the following may improve performance:
Reduce your computer's screen resolution and display color settings. Smaller screens and fewer colors result in faster performance.
Save your files to a local hard disk. Network drives are slower and reduce performance.
Disable hardware acceleration.
Try a different video card. Some video cards perform better than others. PCI Express cards generally provide a faster performance than Accelerated Graphics Port (AGP) or Peripheral Component Interconnect (PCI) cards.
Select a lower video quality setting. You need to balance your expectations for video quality with your computer's limitations. Higher video quality produces larger files and places higher demands on your computer.
Smart Recorder 1 0 8 – Smart Simple Screen Recording Instructions
If your system performance slows down when you use SMART Recorder, or the recording quality isn't as good as you want, you can reduce your computer's screen resolution and display colors. Smaller screens and fewer colors result in faster performance.
Note
This procedure may vary depending on your version of Windows operating system and your system preferences.
To reduce the screen resolution and display colors
Formulario 6 18 version 1 3. Open Windows Control Panel.
PressDisplay, and then pressChange display settings.
Select a lower setting in the Resolution drop-down list.
Select a lower setting in the Colors drop-down list.
PressOK.
SMART Recorder constantly takes screen captures as you record. Some computers take screen captures very slowly and this can affect recording quality. To improve recording quality, disable hardware acceleration or upgrade your video driver and video card.
Important
Disabling hardware acceleration can reduce the performance of SMART Notebook software.
Note
This procedure may vary depending on your version of Windows operating system and your system preferences.
To disable hardware acceleration
Open Windows Control Panel.
PressDisplay, pressChange display settings, and then pressAdvanced settings.
Press the Troubleshoot tab.
Drag the Hardware Acceleration slider to None.
PressOK.
Restart your computer.
If you want to share a recording with others, create a Windows Media video file that they can play using Windows Media Player, or create a self-extracting file that they can play on any computer.
To convert a SMART Recorder video file
Select Menu > Share Recording in SMART Recorder.
Note
If SMART Recorder is hidden in Windows operating systems, press the SMART Recorder icon in the notification area, and then select Configure Options.
The Share Recording dialog box appears.
Select WMV to create a Windows Media video file.
OR
Select Self extracting to create a self-extracting file, and then pressNext.
PressBrowse.
Browse to and select the SMART Recorder video file you want to convert, and then pressOpen.
PressNext.
If you want to change the converted file's location or name, pressBrowse, browse to the location where you want to save the file, type a file name, and then pressSave.
PressNext.
PressFinish.
